
単色じゃちょっと味気ない場合!Phontoアプリで文字をグラデーションにする方法♩
2021.07.27公開
文字入れなら、Phontoがおすすめ
文字入れアプリのPhontoって、便利で優秀ですよね。
結婚式のペーパーアイテムでも、Phontoで文字を入れてデザインを作っている花嫁さん、たくさんいらっしゃると思います。
私が思う、そんなPhontoの良いところは、
・最初から入っている文字の種類が、他と比べ物にならないくらい豊富
・アプリに入っていないフォントでも、簡単にダウンロードしてすぐに使えるから便利
・背景や影のつけ方、文字の間隔、カーブなども、ミリ単位で調整できるのが嬉しい
・色も、既定カラーではなく、RGBやカラーコードを入力すれば好きな色にできる
などなど、文字のアレンジに特化しているので、ほかの画像加工アプリで文字を入れるよりもかなり使いやすいです。
グラデーションにする方法を解説*
ここからは、Phontoを使っている花嫁さんに
【文字の色を単色からグラデーションにする】という、さらにワンランク上のアレンジ方法を解説します。
よりおしゃれに、プロっぽく仕上げられるはずなので、ぜひ使ってみてください。

Phontoで文字をグラデーションにする手順①
まずは画像に文字を入力し、「スタイル」をタップします。
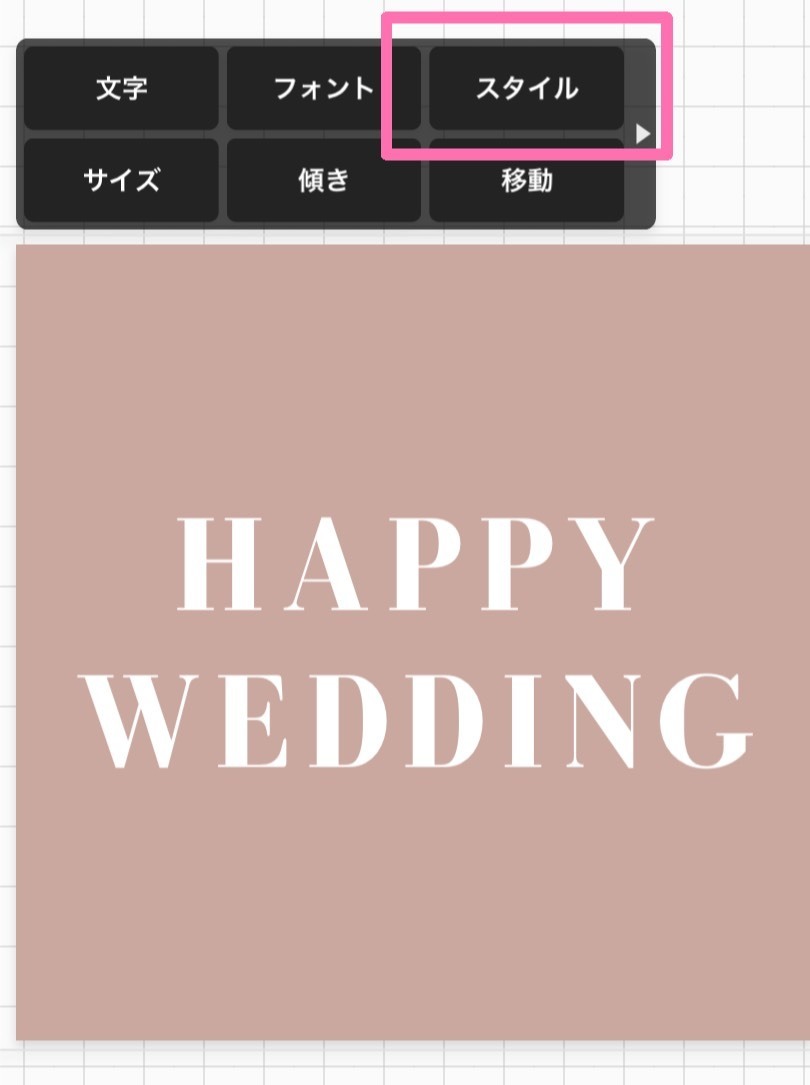
Phontoで文字をグラデーションにする手順②
画面下部に出てくる、「色パターンを作成」ボタンを押します。
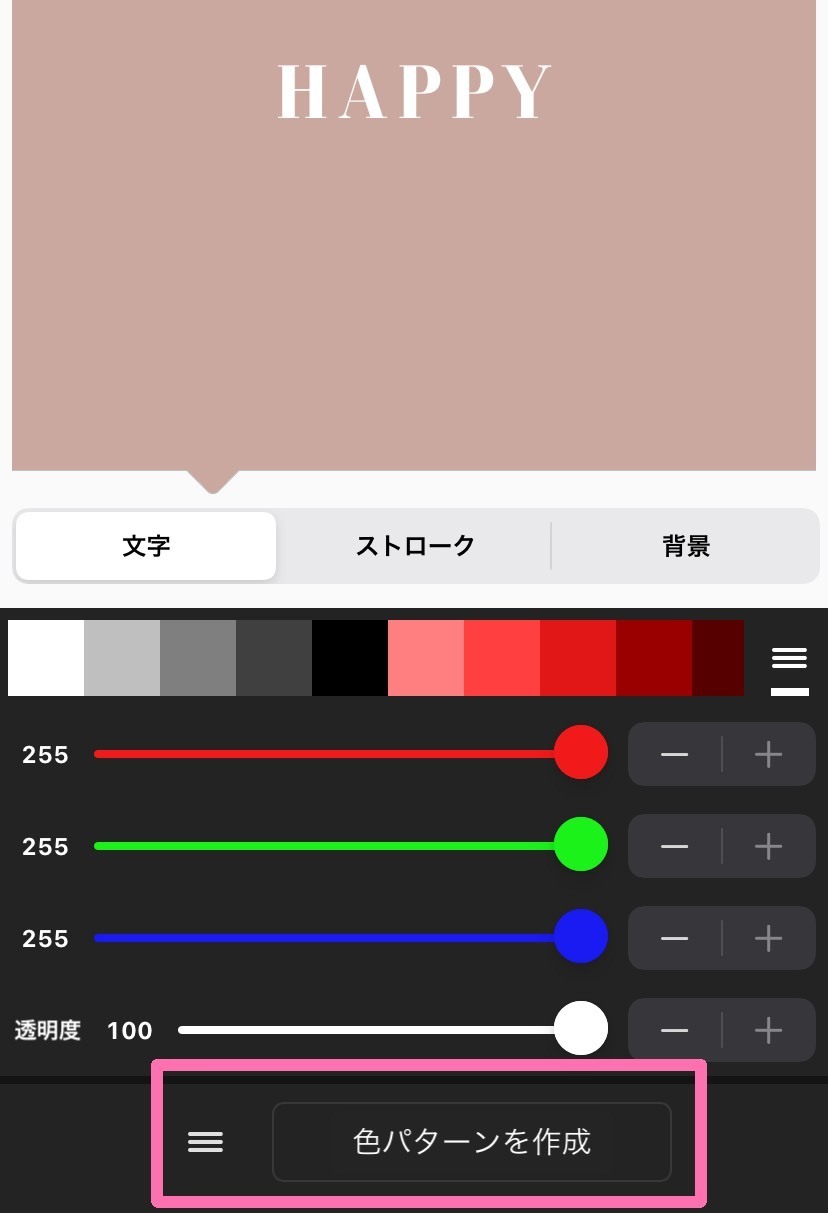
Phontoで文字をグラデーションにする手順③
(1)グラデーションにしたい色を、5つまで選びます。
私はピンク色でまとめてみました。
左の三本線を押せば、アプリにデフォルトで入っている色パターンを選べるので、まずはそこから様子を見てみるのも良いかも。
(2)グラデーションにしたい色パターンを作ったら、画面上部の「水平方向(C)」をタップ。
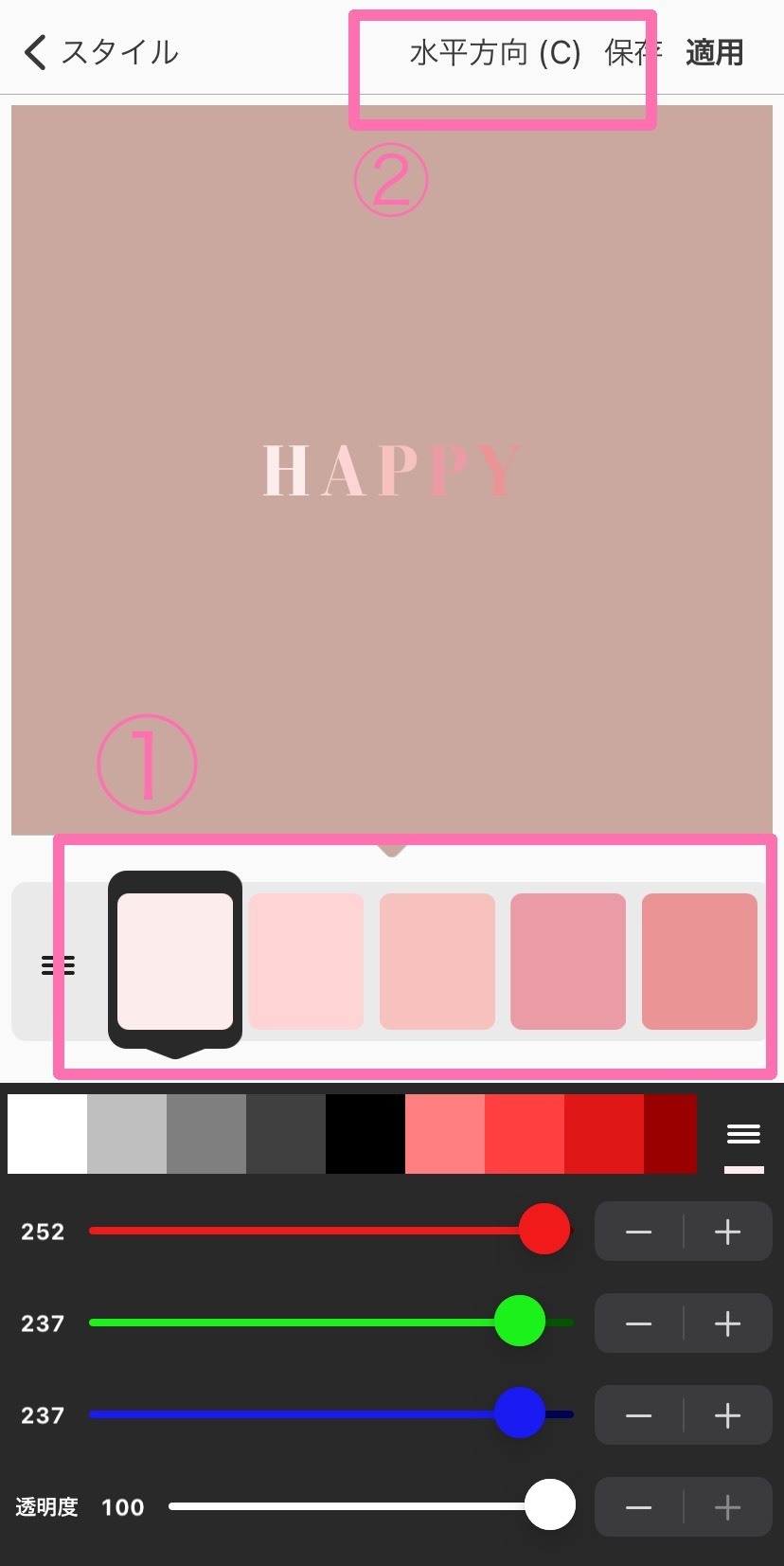
Phontoで文字をグラデーションにする手順④
すると、「垂直方向(にグラデーションになる)」「水平方向(にグラデーションになる)」ボタンが出てくるので、好きなのをタップ。
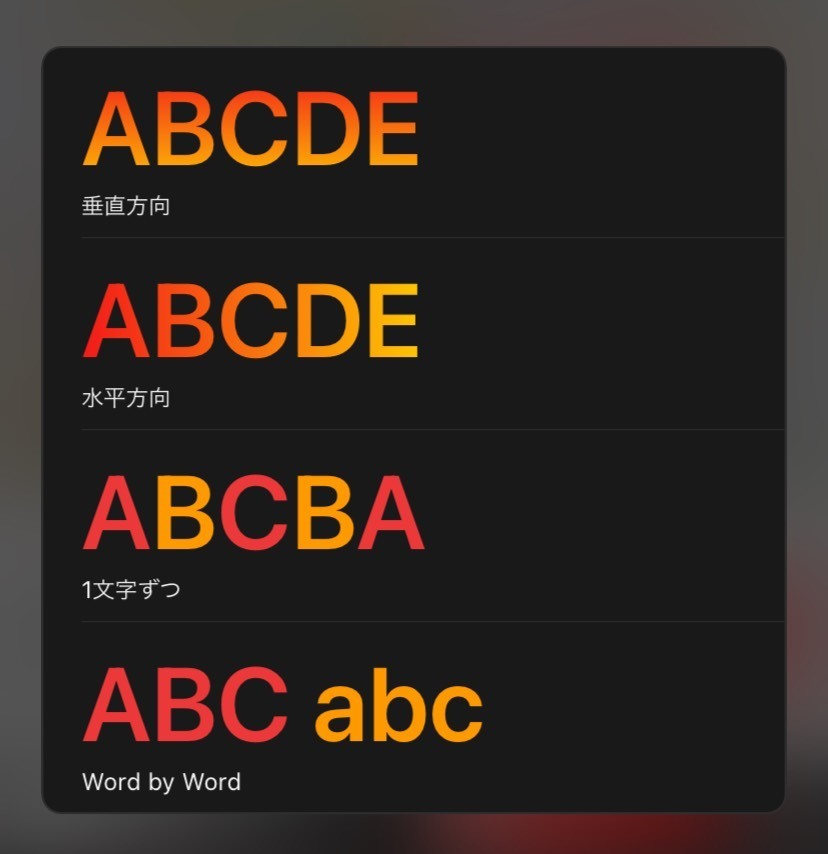
Phontoで文字をグラデーションにする手順⑤
完成です♡
こちらは、水平方向のグラデーション。
左から右にいくにつれて、ピンク色が濃くなっているのが分かります。

こちらは、水力方向のグラデーション。
上から下にいくにつれて、ピンク色が濃く変化♩

文字入れの幅が広がりそう*
Phontoで入れた文字を、単色からグラデーションにする方法を解説しました。
文字のフォントや大きさ、色選びも大事だけれど、グラデーションにして全体の色味に少し変化をつけるだけで、素人DIYからプロっぽいデザインになりそう。
ぜひ試してみてください。

![marry[マリー]](https://imgs.marry-xoxo.com/assets/marry_logo-e3a503203d635925f956631f4df079fe97f587ed360274455ead4fe26052b631.png)
 結婚式DIY
結婚式DIY
 ペーパーアイテム
ペーパーアイテム
 通販
通販
 ウェディングアイテム
ウェディングアイテム
 コラム
コラム
 ウェディングケーキ
ウェディングケーキ
 お金・節約
お金・節約
 髪型・メイク
髪型・メイク
 ドレス
ドレス
 和装
和装
 前撮り・ウェディングフォト
前撮り・ウェディングフォト
 靴・アクセサリー
靴・アクセサリー
 ブーケ
ブーケ
 挙式
挙式
 披露宴
披露宴
 ウェルカムスペース・装花
ウェルカムスペース・装花
 引き出物・ギフト
引き出物・ギフト
 BGM・ムービー
BGM・ムービー
 二次会
二次会
 ラブラブ結婚生活
ラブラブ結婚生活
 プロポーズ
プロポーズ
 顔合わせ・結納
顔合わせ・結納
 入籍
入籍
 式場探し
式場探し
 ハネムーン
ハネムーン
 ネイルアート
ネイルアート
 指輪
指輪
 美容
美容
 新郎
新郎
 両家家族(親族)
両家家族(親族)
 ゲスト
ゲスト
 韓国風
韓国風



