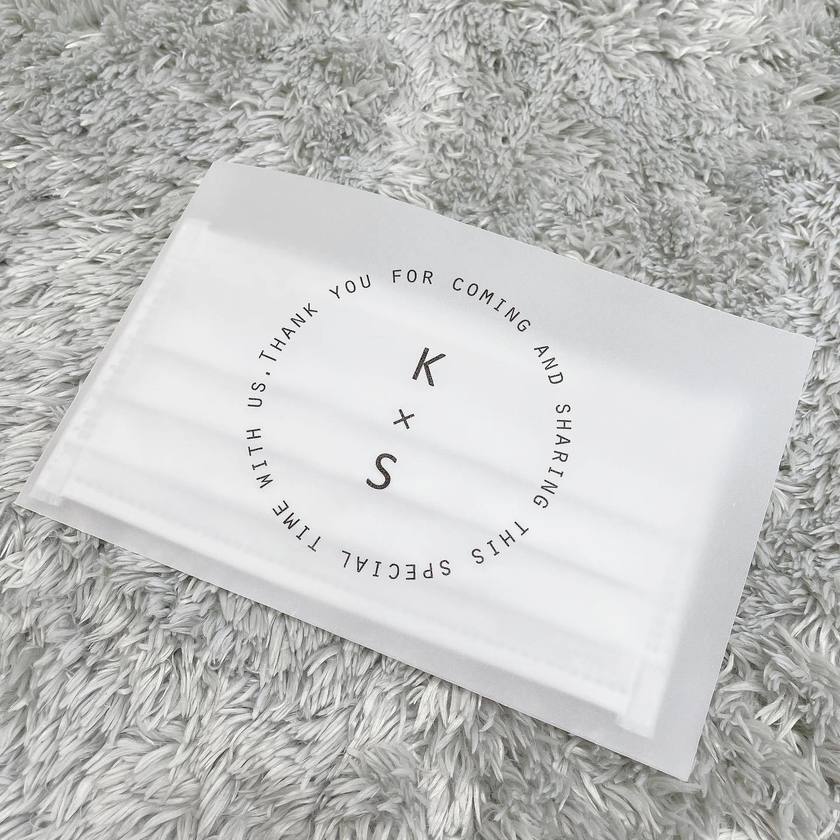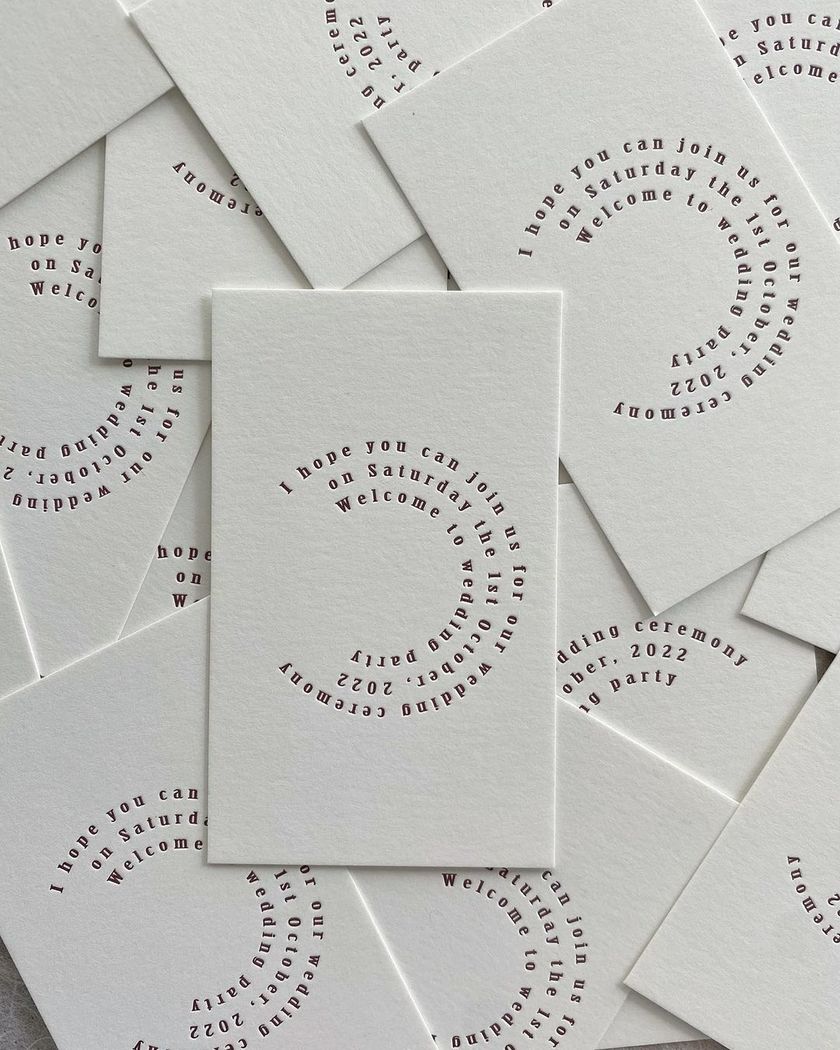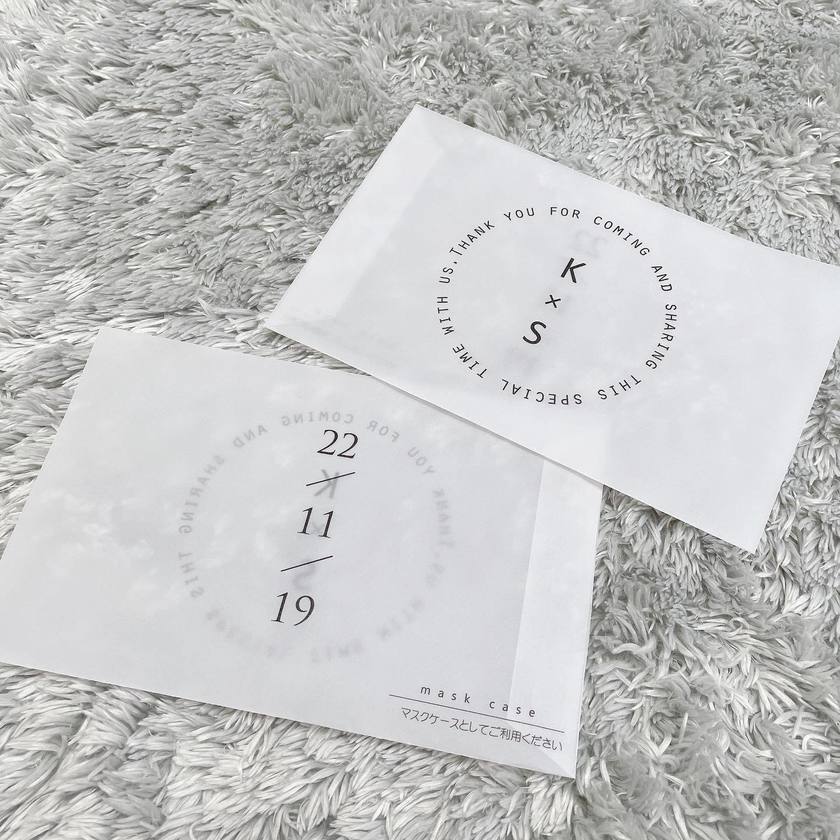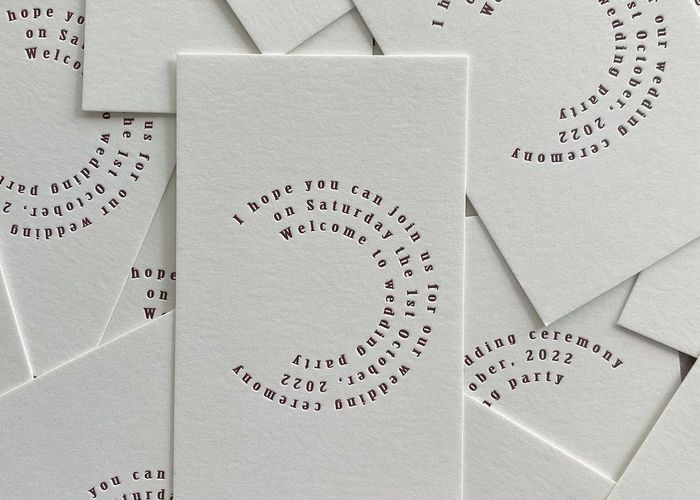
ペーパーアイテムに取り入れるとおしゃれ♡「文字をラウンドに配置するやり方」を解説!
2023.04.05公開
文字を丸の形にレイアウト〇
ペーパーアイテムに「文字を丸の形沿って配置する」デザインを入れるのって、目を引いておしゃれですよね*
こんな感じ。
入れるだけでなんとなくトレンド感があるし(アーチデザインが流行っているので...!)、手作りでもプロっぽく見えるのが嬉しいポイント。
文字を丸の形にするのはワード・エクセル・パワーポイントやキャンバで簡単にできるので、やり方をご紹介します*
<word/excel/PowerPointでのやり方>
ワード・エクセル・パワーポイントは全て同じやり方で文字を丸の形にすることができます*
(wordで解説をします!)
①文字を入力する
②ワードアートを選択し、左上を選択
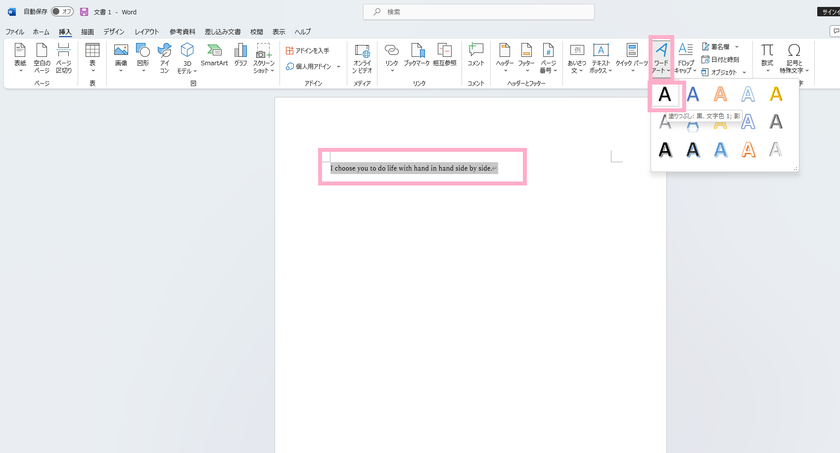
③図形の書式を選択
④文字の効果を選択
⑤変形を選択し、円を選択
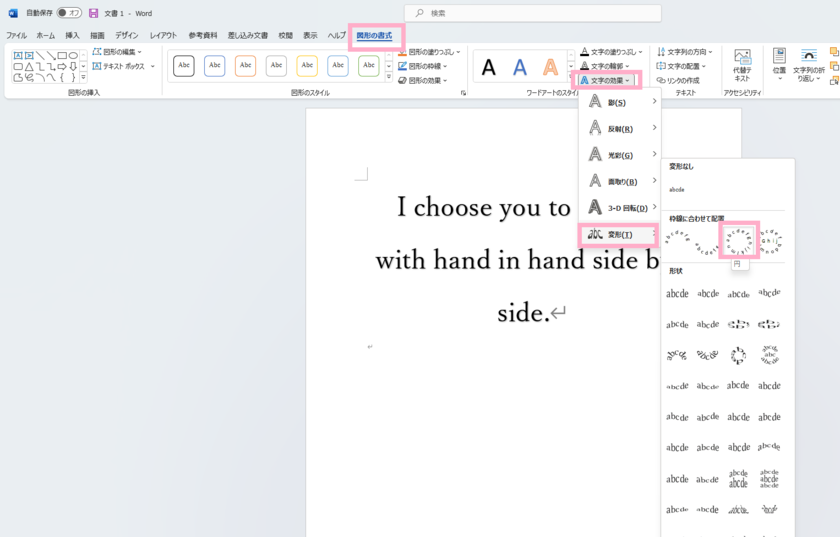
⑥完成♡文字の湾曲は上下左右にある四角でサイズ調整をすることができます。
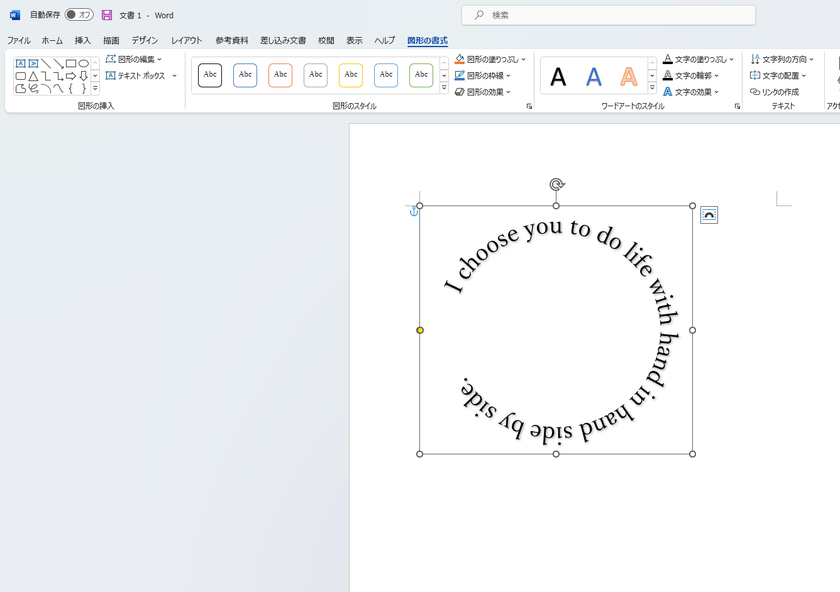
<canvaでのやり方>
①文字を入力する
②文字を選択して、エフェクトを選択
③左に出てくるメニューの中から「変形」の「湾曲」を選ぶ
④下の湾曲バーでどのくらい湾曲させるのか設定できます*
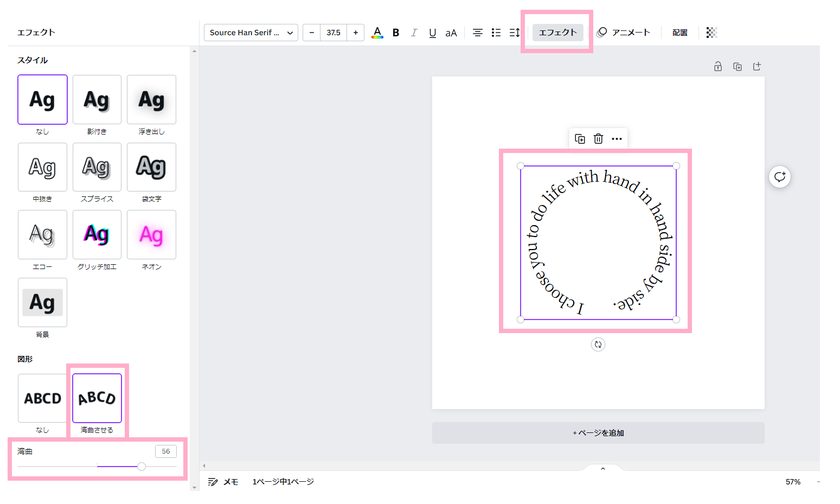
文字を丸の形にしたアイテム*
実際に花嫁さんが作られたおしゃれなアイテムをご紹介します。
こちらは、ゲストカード。
まん丸ではなく隙間があいていて、三重の丸になっているのがポイントです*
こちらはマスクケース。真ん中には二人のイニシャルを入れています♡
こちらはフェザーシャワーのタグ。二重のまん丸デザインです*
意外と簡単にできるデザイン*
文字をまん丸にするデザイン。
マイクロソフトオフィスのソフトでも、キャンバでも、数クリックですぐに作ることができます。
招待状やゲストカード、席札の裏側や席次表、プロフィールブックなどにぜひ取り入れてみてください♡
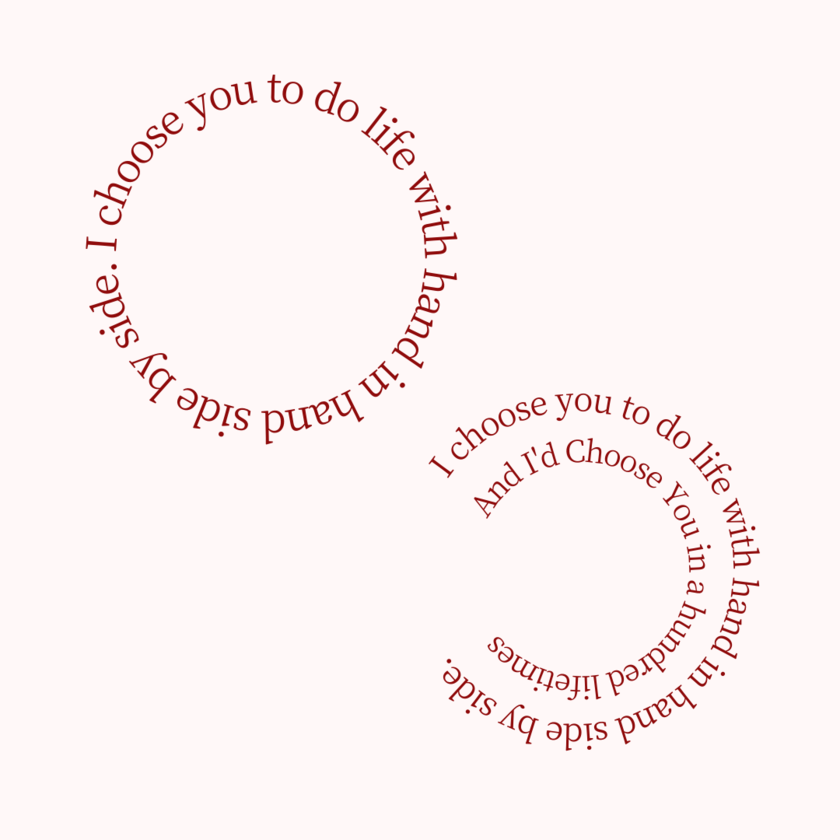
![marry[マリー]](https://imgs.marry-xoxo.com/assets/marry_logo-e3a503203d635925f956631f4df079fe97f587ed360274455ead4fe26052b631.png)
 結婚式DIY
結婚式DIY
 ペーパーアイテム
ペーパーアイテム
 通販
通販
 ウェディングアイテム
ウェディングアイテム
 コラム
コラム
 ウェディングケーキ
ウェディングケーキ
 お金・節約
お金・節約
 髪型・メイク
髪型・メイク
 ドレス
ドレス
 和装
和装
 前撮り・ウェディングフォト
前撮り・ウェディングフォト
 靴・アクセサリー
靴・アクセサリー
 ブーケ
ブーケ
 挙式
挙式
 披露宴
披露宴
 ウェルカムスペース・装花
ウェルカムスペース・装花
 引き出物・ギフト
引き出物・ギフト
 BGM・ムービー
BGM・ムービー
 二次会
二次会
 ラブラブ結婚生活
ラブラブ結婚生活
 プロポーズ
プロポーズ
 顔合わせ・結納
顔合わせ・結納
 入籍
入籍
 式場探し
式場探し
 ハネムーン
ハネムーン
 ネイルアート
ネイルアート
 指輪
指輪
 美容
美容
 新郎
新郎
 両家家族(親族)
両家家族(親族)
 ゲスト
ゲスト
 韓国風
韓国風