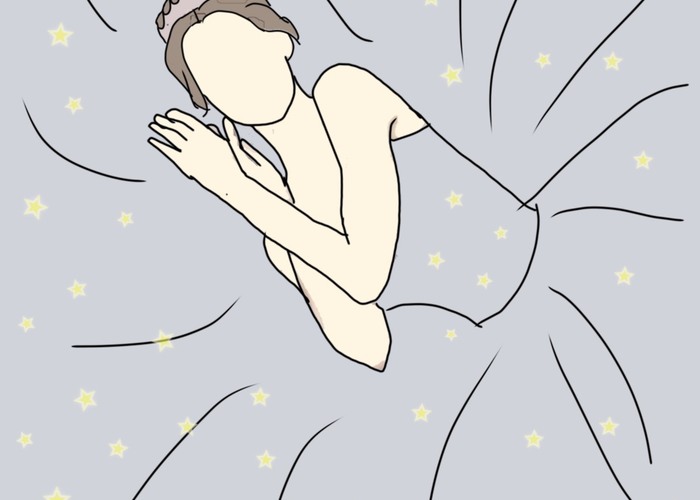
これ、手描きなんです...!!ずっと気になってた【線画加工】の世界に足を踏み入れてみた*
2020.04.01公開
すごすごる、、、線画加工の世界。
ジャニーズやKpopのファンなど若い子たちのインスタでたまに見る、こういう表情のない、イラスト風の画像。
この加工を、【線画加工】といいます♡
線画加工は、私自身も前から気になっていて、加工が好きなのでずっとやってみたいなぁと思っていたのですが...
これ、やり方を調べるまでは、線画加工用のアプリがあって、写真をワンタップでイラスト風に変換できると思っていたんです、、、!
でも、違いました。
実は、みんなこれ、手描きで描いているんです、、、!
(すごすぎじゃないですか...??)
難しそうだったけど、私もやってみた!
みんなが自分で描いて線画加工を作っていると聞いて、思わずそんなのできないよ....とおののいてしまったのですが、でも一回くらいは挑戦してみよう!下手でもいいし!と思って、実際に私もやってみました。
こちらのmarryドレスの写真を使いました♡

線画加工をやるために必要なアプリは、ibisPaintX(アイビスペイントX)。
こちらからダウンロードできます。
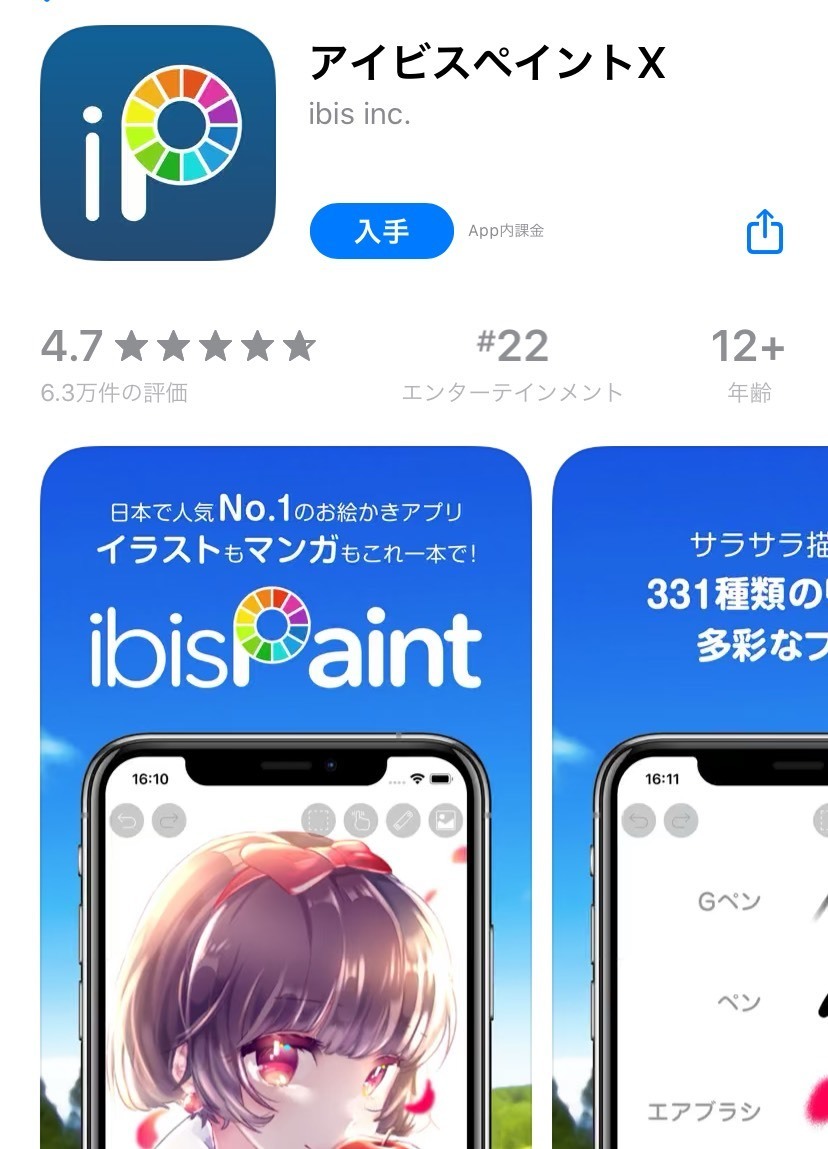
ステップ①ibisPaintXのアプリを開く
「マイギャラリー」➡ 画面左下の「+」ボタン ➡「写真読み込み」から、線画にしたい元の写真を選択する

ステップ②元の写真の、透明度を薄くする
画面右下の「レイヤー」ボタン ➡ 透明度のつまみを50~60%くらいに下げる
色が薄くなるので、これでなぞりやすくなります*
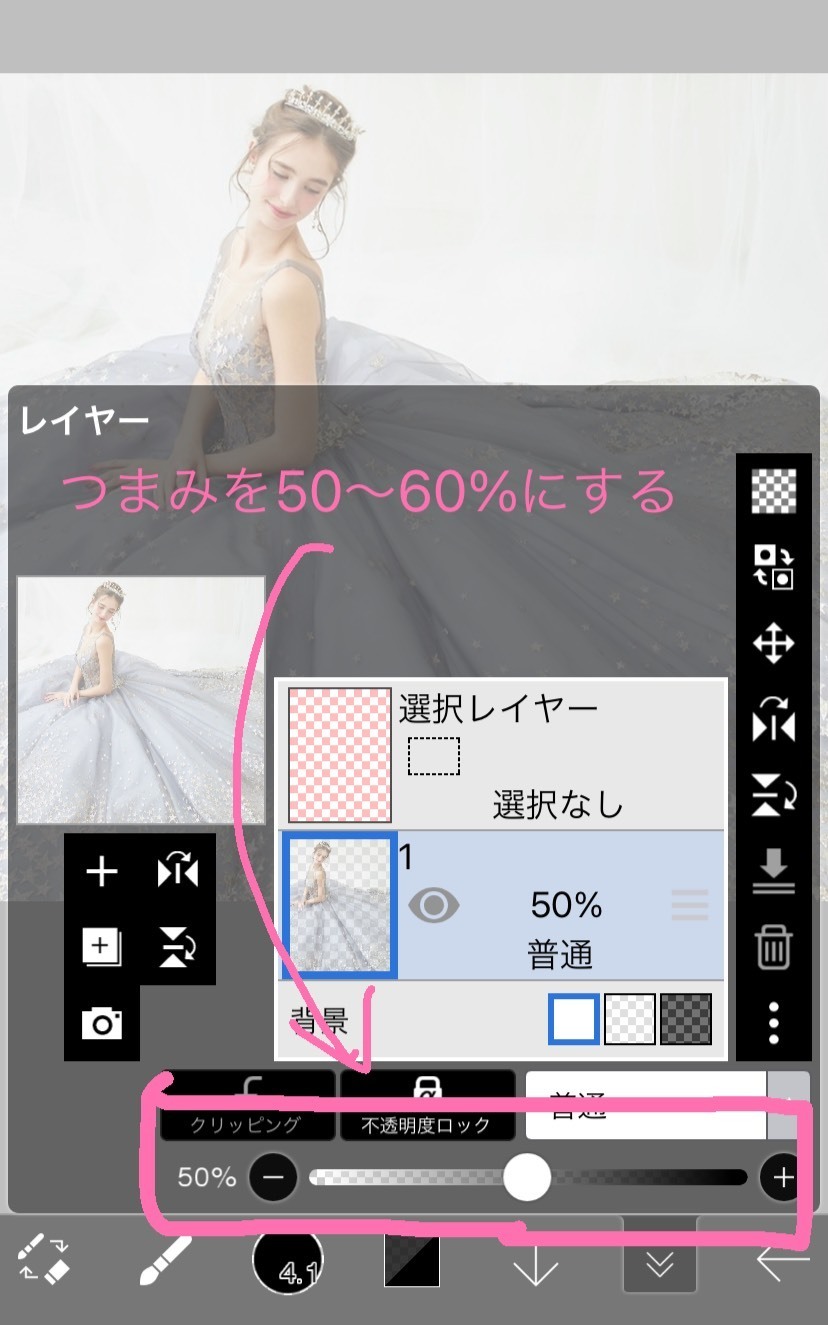
ステップ③新しいレイヤーを作る
「+」ボタンを押す ➡ レイヤー2ができる
このレイヤーを使います。
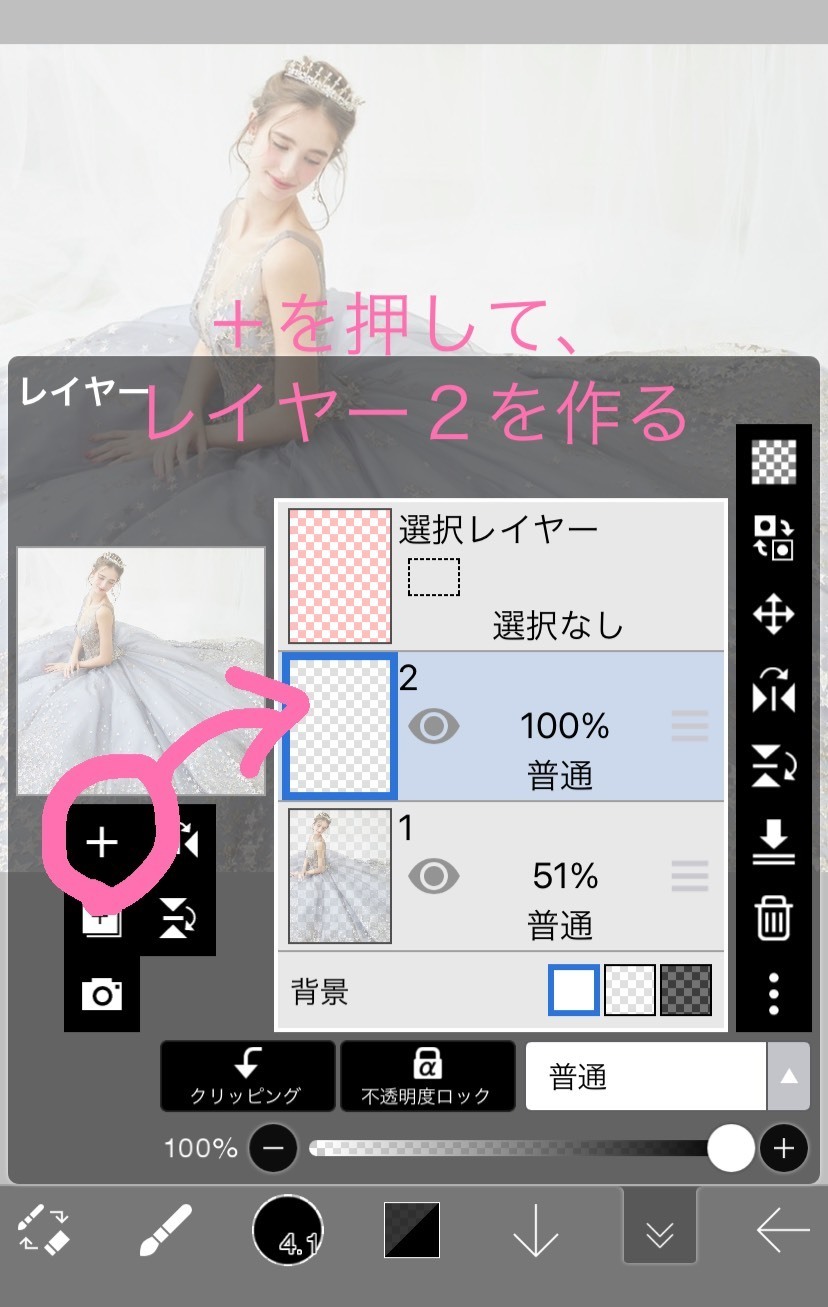
ステップ④顔や体、洋服の輪郭を上からなぞっていく
写真を二本指でアップにして、線を描いていきます。
ただどうしても、曲がったり、がたついてしまう部分が出てきてしまいます。
でも意外と、色を付けた後に引きで見ると気にならなかったりするので、完璧を目指すのではなく、ほどほどなクオリティで頑張ります♩

輪郭を全部なぞりおえたら、こんな感じになりました!
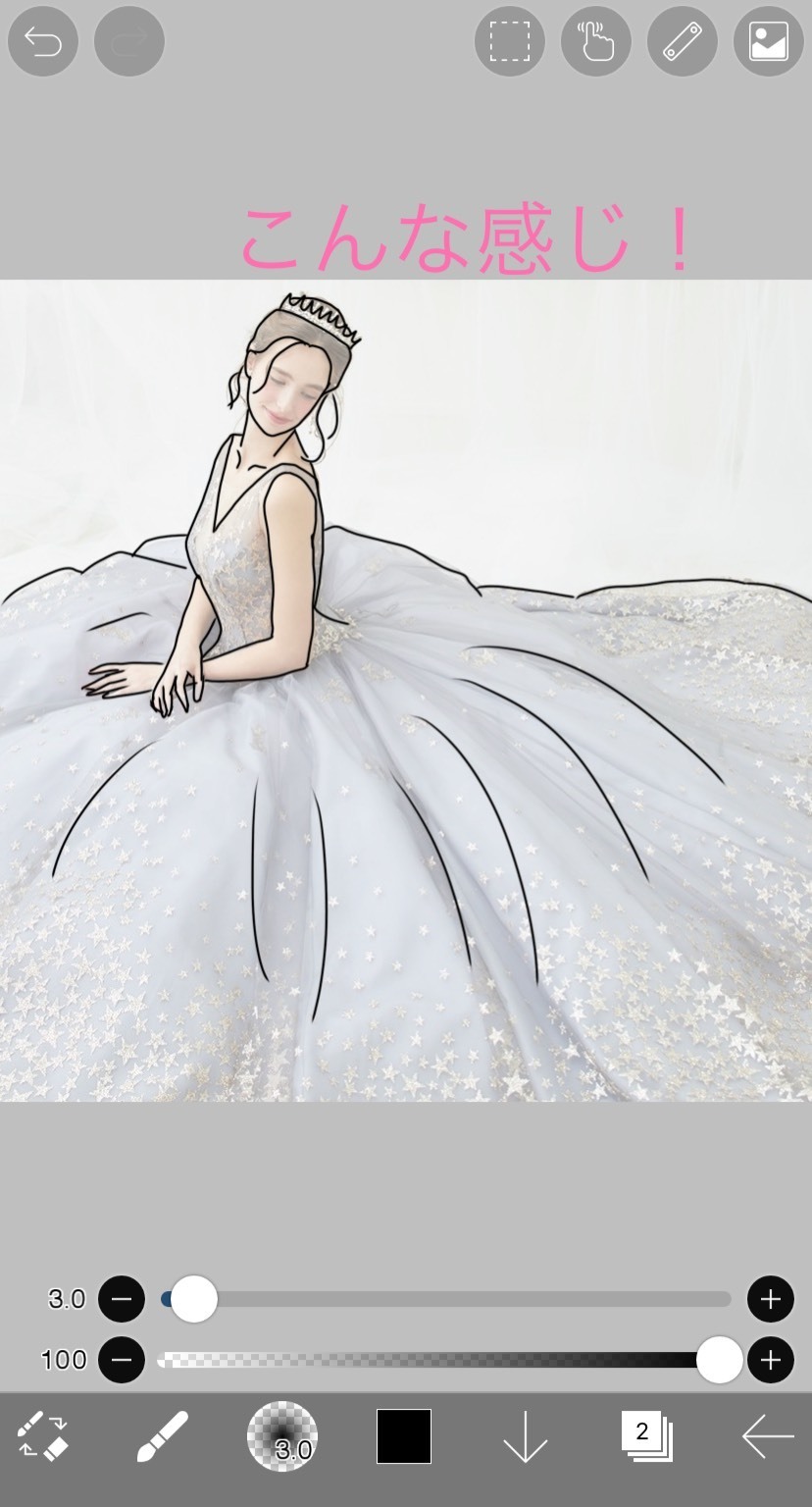
ステップ⑤さらにレイヤーを作り、塗りつぶし機能で色をつける
次に、色をつけていきます。
さっきと同じ要領で、新しい色塗り用のレイヤーを作ります。色塗りレイヤーは、線のレイヤーの下に移動しましょう。
右側の三本線を押すと、レイヤーの順番を変えられます。
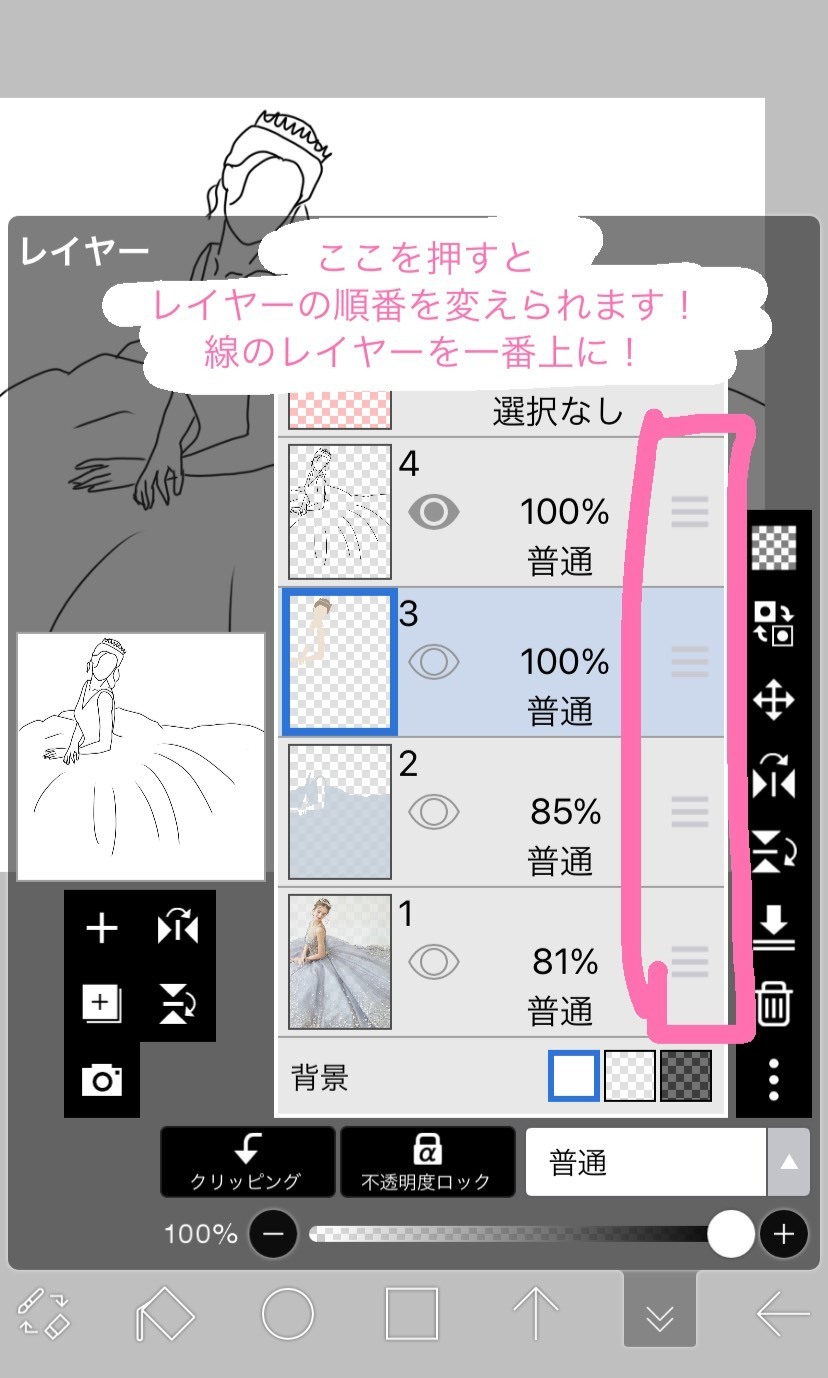
レイヤーの設定が終わったら、塗りたい色をスポイトします。
このとき、レイヤーの一番下にある元画像の透明度をあげると、より濃い色になります。
(お好みで調整してください)
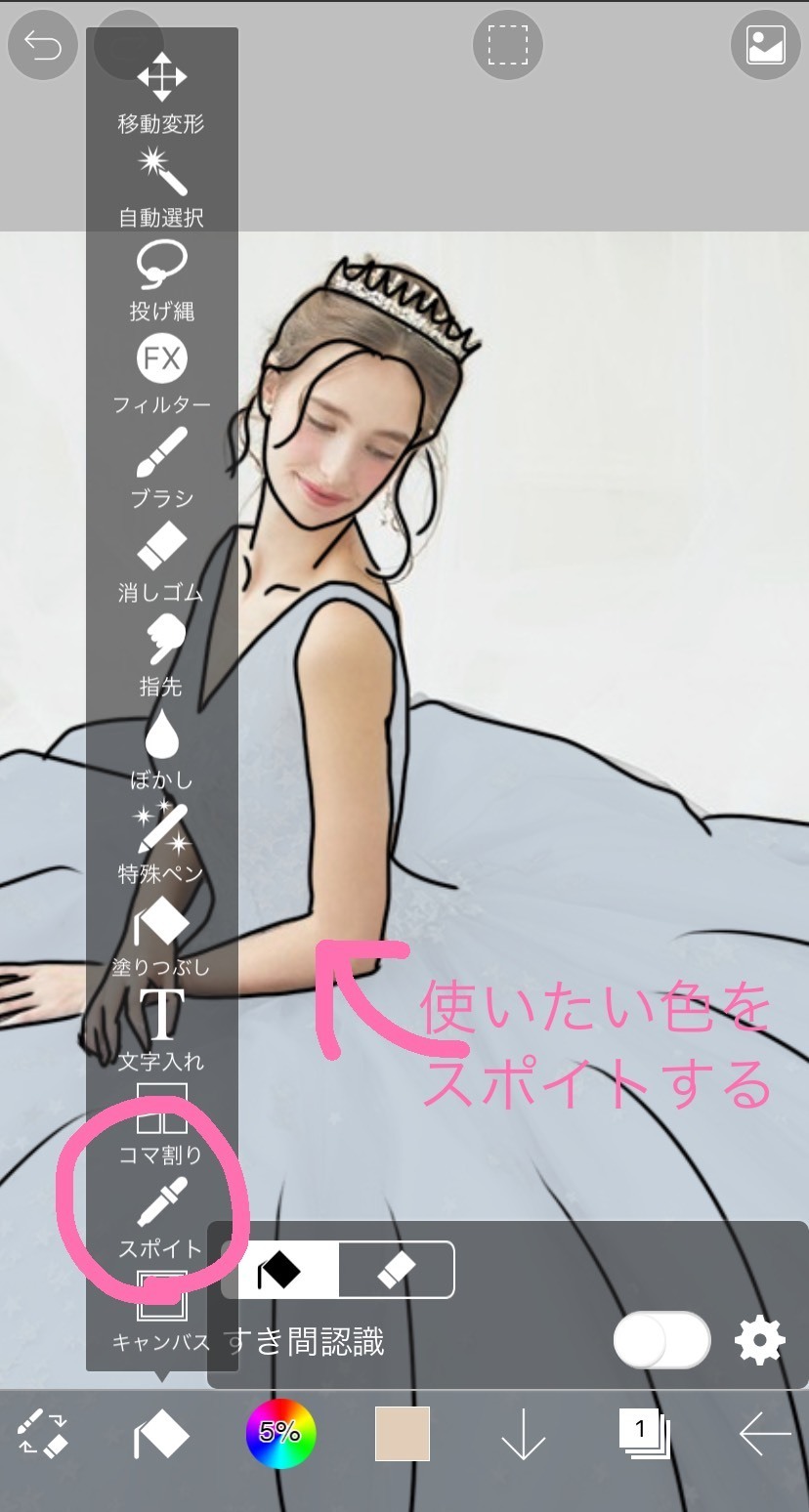
そして、塗りつぶし機能を使って、塗りたい範囲をタップして色を塗っていきます。
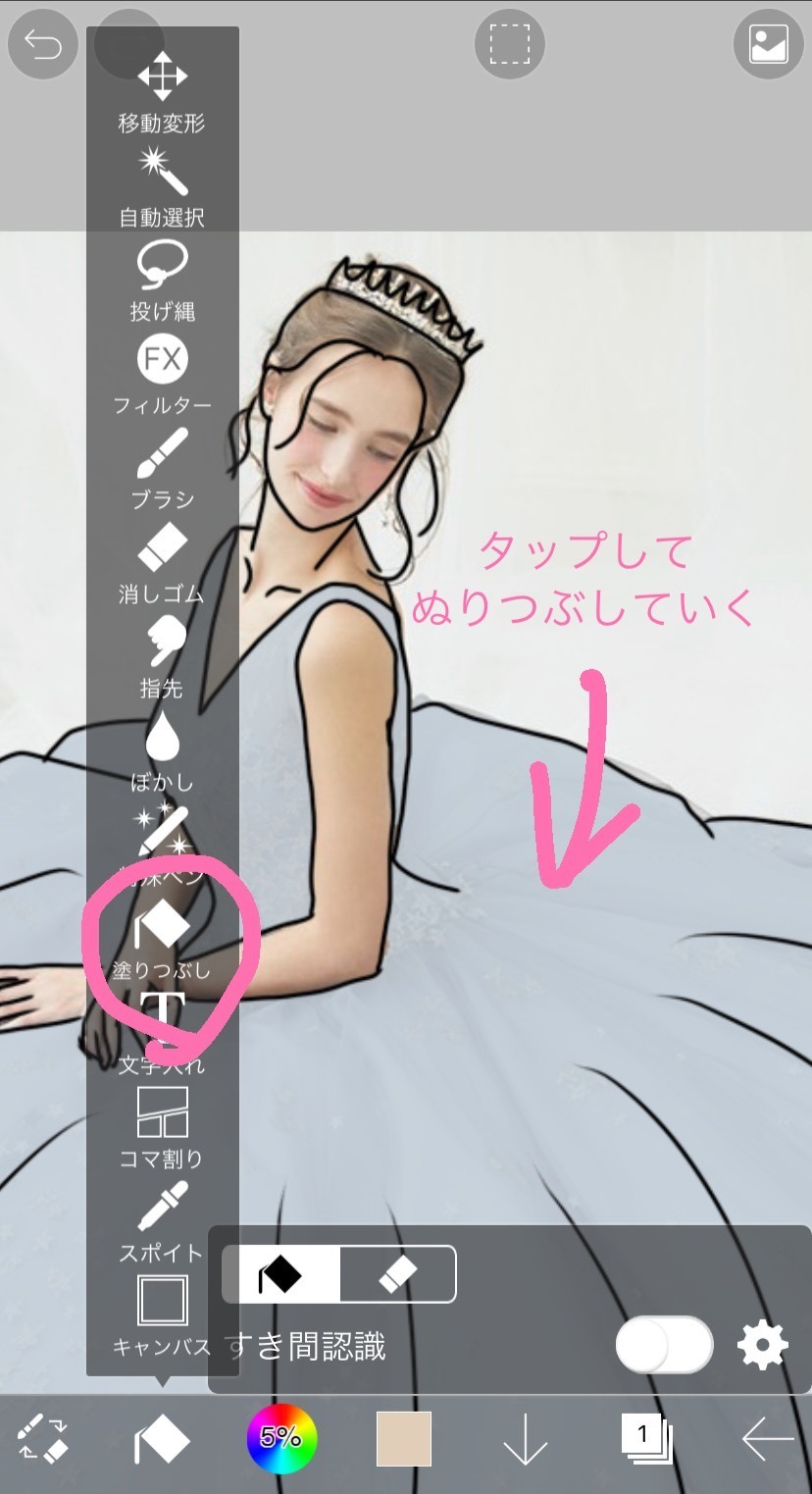
このとき、線と線がしっかり繋がっていないと違う範囲にまで色がついてしまうので、注意してください*

最後は、元画像のレイヤーの横にある目玉マークを押して非表示して、画像を保存します。
そうしてできたのが、こちら♡
そうして作った線画加工が、こちら♡
どうでしょうか、、、、????
意外と形になっていて、自分的にはよくできた!!と思いました♡

星は、あとからPicsArtで星のスタンプをババっと散りばめました*

LINEcameraでも作ってみました。

意外と楽しくて、ハマってしまいそう!
シンプルでおしゃれな雰囲気の線画加工は、たとえば結婚式のペーパーアイテムのワンポイントデザインにしたり、などの使い方もできそう♡
今回実際に作ってみて、意外と楽しくて、他の画像でももっとやってみたいかも...!!と思いました。
加工やデザインが好きな人は、一度試してみてください♡
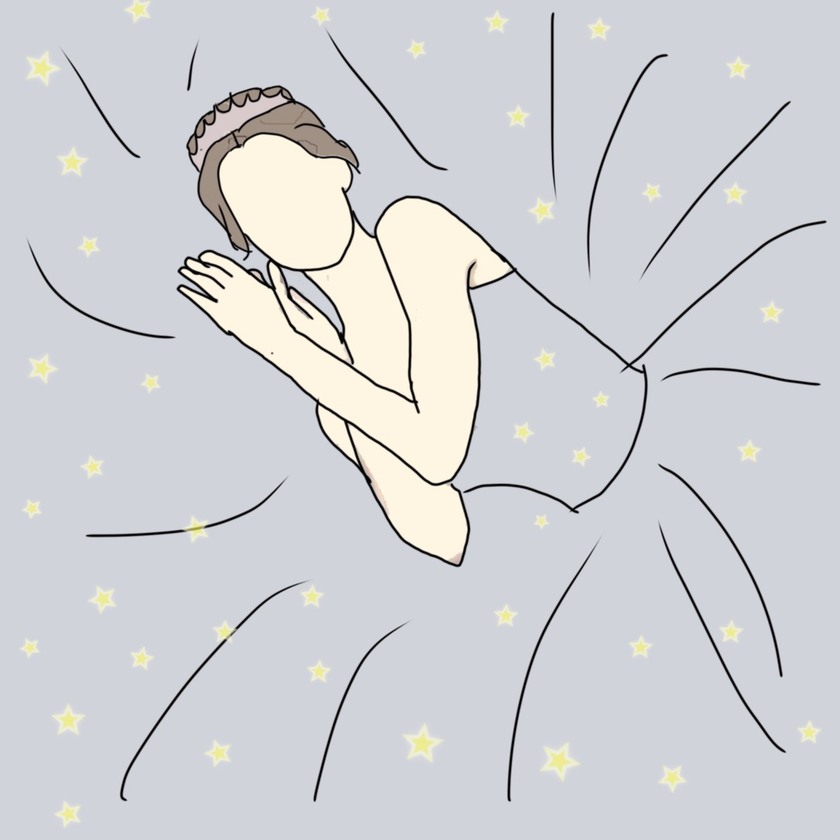
その他の加工の記事はこちらから♡
marryのサイトには、他にも加工の記事がたくさんあります。
ぜひ覗いていってください*
①
➡普段着の写真が大変身♡普通の服の上にタキシードとドレスを着せる線画加工が流行りそう♡
②
➡センイルケーキに刺したい!【顔だけくり抜く】画像加工のやり方を解説*
③
➡嘘っぽくならない!アプリを二つ使って作る「ハートの雲加工」のやり方*
④
➡アプリで風船を好きなように描いて!手描きバルーンの加工アイデアで遊んでみた*
⑤
➡どんな写真にでも追加できる♡ウェディングフォトに【流れ星加工】をつける方法☆
⑥
➡ずっと見てると可愛く思えてくる!顔を隠すとき用の【渦巻き加工】が流行ってる*
⑦
➡残念な写真を完璧にする!写真の中の余計な物・人を綺麗に消せる【無料】画像加工アプリ3選*
⑧
➡簡単だった*スマホの画像に、自分の手書き文字を入れる加工アイデア〔手順紹介〕
⑨
➡マツコの知らない世界で話題に!天気を自由自在に加工できるアプリ『PICNIC』
⑩
➡衝撃!どんな写真でも【ウユニ塩湖風加工】ができるアプリがすごい!
![marry[マリー]](https://imgs.marry-xoxo.com/assets/marry_logo-e3a503203d635925f956631f4df079fe97f587ed360274455ead4fe26052b631.png)
 結婚式DIY
結婚式DIY
 ペーパーアイテム
ペーパーアイテム
 通販
通販
 ウェディングアイテム
ウェディングアイテム
 コラム
コラム
 ウェディングケーキ
ウェディングケーキ
 お金・節約
お金・節約
 髪型・メイク
髪型・メイク
 ドレス
ドレス
 和装
和装
 前撮り・ウェディングフォト
前撮り・ウェディングフォト
 靴・アクセサリー
靴・アクセサリー
 ブーケ
ブーケ
 挙式
挙式
 披露宴
披露宴
 ウェルカムスペース・装花
ウェルカムスペース・装花
 引き出物・ギフト
引き出物・ギフト
 BGM・ムービー
BGM・ムービー
 二次会
二次会
 ラブラブ結婚生活
ラブラブ結婚生活
 プロポーズ
プロポーズ
 顔合わせ・結納
顔合わせ・結納
 入籍
入籍
 式場探し
式場探し
 ハネムーン
ハネムーン
 ネイルアート
ネイルアート
 指輪
指輪
 美容
美容
 新郎
新郎
 両家家族(親族)
両家家族(親族)
 ゲスト
ゲスト
 韓国風
韓国風



